
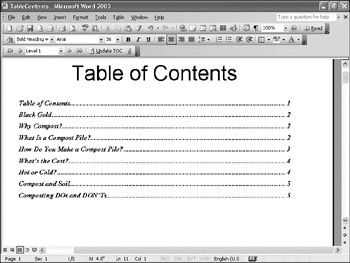
Then, when you later generate a TOC, you will get what you want-a TOC that matches the specifications in the TOC styles.Ī similar problem often occurs in the course of developing the headings in a document. If, after setting the headings back to their defaults in this manner, you don't like the way your headings look, make the changes in the heading styles, not in the headings themselves. When you use these shortcuts, make sure that you select the entire paragraph, including the end-of-paragraph marker. Select each heading paragraph in your document and press Ctrl+Q (to return the text to the default paragraph settings for the style) and Ctrl+Space Bar (to return the text to the default font settings for the style). The only solution to this problem is to make sure that none of your headings use explicit formatting they should rely only on styles. You can change the TOC styles after generating the TOC, but when you later regenerate, the TOC will again appear messed up. The result is that your TOC entry shows up as red, 16-point text, even though the TOC 1 style doesn't call for that. When you generate your TOC, the explicit formatting you applied affects what appears in your actual TOC. However, you may have used explicit formatting on a Heading 1 paragraph so that it is red, 16-point type. There is one very, very large caveat to this general statement, however: If you have applied explicit formatting to your headings, then your TOC will not look as you expect it to.įor instance, let's say that you define the TOC 1 style so it is 14-point Arial in black type. The bottom line is that if you want to change the way your TOC looks, all you need to do is modify the attributes that make up the TOC styles (TOC 1, TOC 2, etc.). Likewise, TOC 2 is used to format a TOC entry generated from a Heading 2 paragraph, and so on. Thus, TOC 1 is used to format the TOC entry generated from a Heading 1 paragraph. There is typically a direct correspondence between the TOC style name and the heading style name. When the TOC is generated, the styles automatically applied to the TOC entries are TOC 1, TOC 2, etc. (You can specify differently named styles to be used when generating the TOC, but that is beyond the scope of this tip.) Exactly how you do this has been covered in other issues of WordTips, but suffice it to say that you can generate a TOC based upon any headings that are formatted using Word's built-in heading styles-Heading 1, Heading 2, etc. In addition, the Writing Center provides Walden Templates that are pre-formatted with tabs for you.Word allows you to quickly and easily create a table of contents, based upon the headings in your document.Visit the Academic Skills Center for APA Formatting for Microsoft Word Tutoring.The Customer Care Team offers Technology Support for Office 365 and instructions for downloading Office 2016 to your computer.
#Microsoft word table of contents formatting spacing full#
Office 365 does not offer the full functionality of MS Word so we recommend students use the desktop version of MS Word (Word 2016). Walden students have access to both Office 365 and the desktop version, MS Word 2016. MS Word: Using Tabs to add Dot Leaders in a Table of Contents Office 365/MS Word 2016 In this example, the dot leader will place the number 1 at the 6-inch tab stop and add a dot leader between the text on the same line. Using your keyboard's button will add a dot leader between the items before and after the cursor. Once you have all of your settings added, click "OK." This means when the "Tab" button is pressed on the keyboard, the cursor will move to 6 inches on the document. In this example, the "Tab Stop" is set at 6 inches.
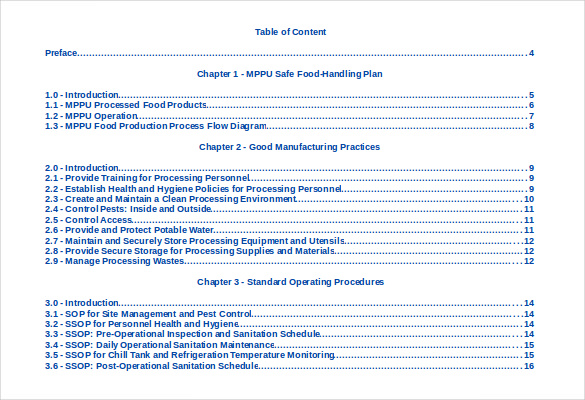
The "Tab Stop" position will be the position for aligning the text on the page. Open the Tabs dialogue box by clicking on the Tabs button.Įnter your settings for your Tab. In the Paragraph section of the Home Ribbon, click the Paragraph Settings dialogue box launcher in the lower right corner (you can also right-click on your mouse and select "Paragraph" from the menu). This will open a new window with Paragraph Settings.Īt the bottom of the Paragraph Settings dialogue box, there is a "Tabs" button. Highlight the text you want to add a dot leader to by using your cursor to click and drag over the text. between left and right text on the same line) and can be created using the tabs dialogue box. Using Tabs to add Dot Leaders in a Table of Contents in MS Word 2016ĭot Leaders add a visual link to separated words on one line (typically seen as.


 0 kommentar(er)
0 kommentar(er)
