
- #MAC HARD DRIVE SPACE NOT UPDATING MAC OS X#
- #MAC HARD DRIVE SPACE NOT UPDATING DOWNLOAD#
- #MAC HARD DRIVE SPACE NOT UPDATING FREE#
- #MAC HARD DRIVE SPACE NOT UPDATING MAC#
It includes various fixes and one minor feature improvement: the progress panel shows folders where significant time is spent.
#MAC HARD DRIVE SPACE NOT UPDATING DOWNLOAD#
GrandPerspective 2.6.3 has been released and is available for download from Sourceforge. Implementing this functionality triggered significant changes to the implementation, which is the reason for bumping the major version. Refresh only re-scans the contents of folder that have changed since the previous scan. This functionality is very similar to re-scan but is much faster Most notably, it includes the ability to quickly refresh a view. Update: There are several good suggestions in the comments below.GrandPerspective 3.0.0 has been released and is available for download from Sourceforge and the App Store.

#MAC HARD DRIVE SPACE NOT UPDATING MAC#
There's also the $20 DaisyDisk in the Mac App Store, and TUAW will have a review of it available soon.
#MAC HARD DRIVE SPACE NOT UPDATING FREE#
I happen to like OmniDiskSweeper, but there's no reason not to check out the other three free options as well. Each has its own way of displaying the information. There are several free options if you don't like OmniDiskSweeper: Disk Inventory X, GrandPerspective and JDiskReport to name a few. Note that if you use Time Machine, the sizes may actually be shown larger than they are, but it's still useful for tracking down space hogs. I like OmniDiskSweeper, which I've written about previously, because it's simple: select a folder (either your hard drive, your home folder or anything else), and it will sort all of the sub-folders into a clickable list much like Finder's "Column View" where you can drill-down and examine them. I can always re-download it later if I change my mind.Ħ) Use a "disk usage" app to visualize where your hard drive space is used. I've watched that now and probably won't watch it again (sorry, Steve), so that's safe to delete. The "VTS" files are DVDs that I have 'ripped' to my hard drive, and there's the video from Apple's special event. The same is true for iPhoto libraries and other "packages" in OS X. Your iTunes collection may be several gigabytes, but it won't appear here because each file inside that collection is smaller. Note that this is searching for individual files that are greater than 1 GB. I find 1 GB is a good place to start, but you may want to start lower. Once you have Size as an available attribute, search for large files.
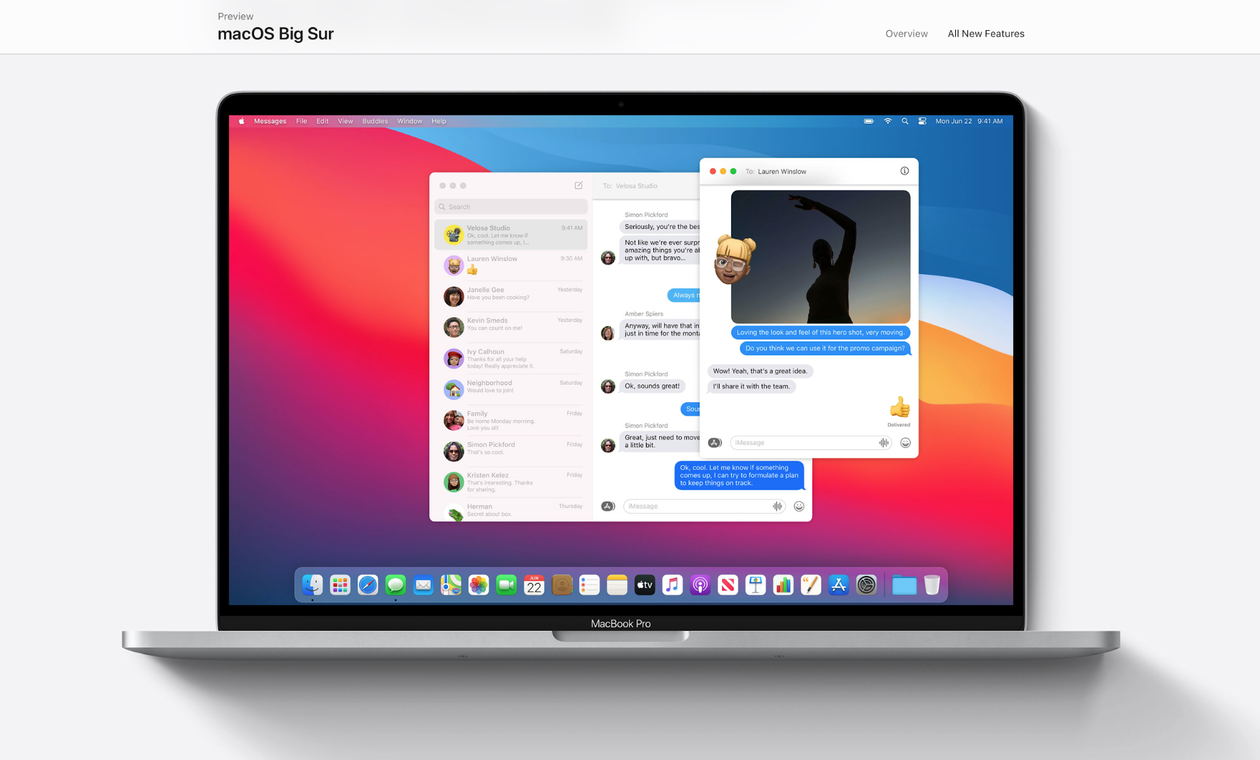
Select the "Size" attribute, and if you want it to appear in that drop-down, click the "In Menu" box as shown above. Note that I have typed "size" into the box at the top-right of that window, and Spotlight is only showing me search attributes that include the word 'size' anywhere in the description. Select "Other." from that list, and this window will appear: Select "Kind" and a drop-down will appear, showing several search criteria. In Finder, enter the search box either by clicking into it, or type ⌘ + F to open the Spotlight search window: You just have to tell it that's what you want to search for. It may not be immediately obvious, but Spotlight can be used to find files based on size. You can easily navigate to your Volumes directory in the Finder: go to the Go menu, choose Go to Folder, type in "/Volumes" and hit Return.ĥ) Use Spotlight to look for large files. You think it is going onto the external drive, but in fact, it's just being copied onto your hard drive. The drive disconnects, but the operating system doesn't notice, so it creates a folder in /Volumes/ and copies the information there. Here's what happens: you're copying files to an external drive or making a clone of your boot drive, and something goes wrong. Be extremely careful with the sudo command, as it is possible to do some real damage if you begin experimenting.Ĥ) Check /Volumes/. That should take care of any out-of-control log files. Launch Terminal.app (also found in the Utilities folder), and paste in these commands (you will need to enter your administrator password):
#MAC HARD DRIVE SPACE NOT UPDATING MAC OS X#
If your computer isn't left on 24/7, it may not catch up on routine maintenance that cleans out system logging files and other under-the-hood bits (although, in versions of Mac OS X from 10.4 onward, the system should run those cleanup passes automatically if it's asleep when they would normally be active). This is only a temporary gain (if your computer starts to swap again, the space will be used again), but it may help in a pinch.ģ) Run periodic cleanups. Launch Activity Monitor (it's in your /Applications/Utilities/ folder), select the "System Memory" tab and check how much is listed next to "Swap used" - you can reclaim that space by rebooting. There may be a bunch of files you think you deleted, but they're still hanging around in the trash.Ģ) Check swap space. Not now Turn on Turned on Turn onġ) Empty your trash.

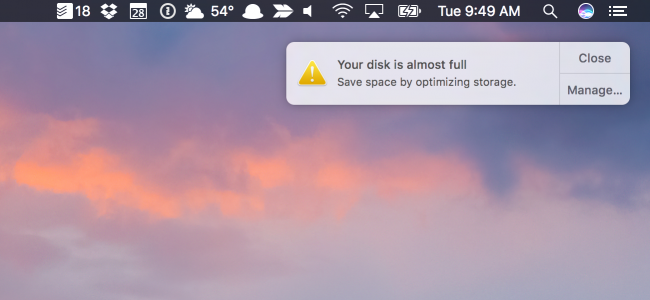
You can disable notifications at any time in your settings menu.


 0 kommentar(er)
0 kommentar(er)
